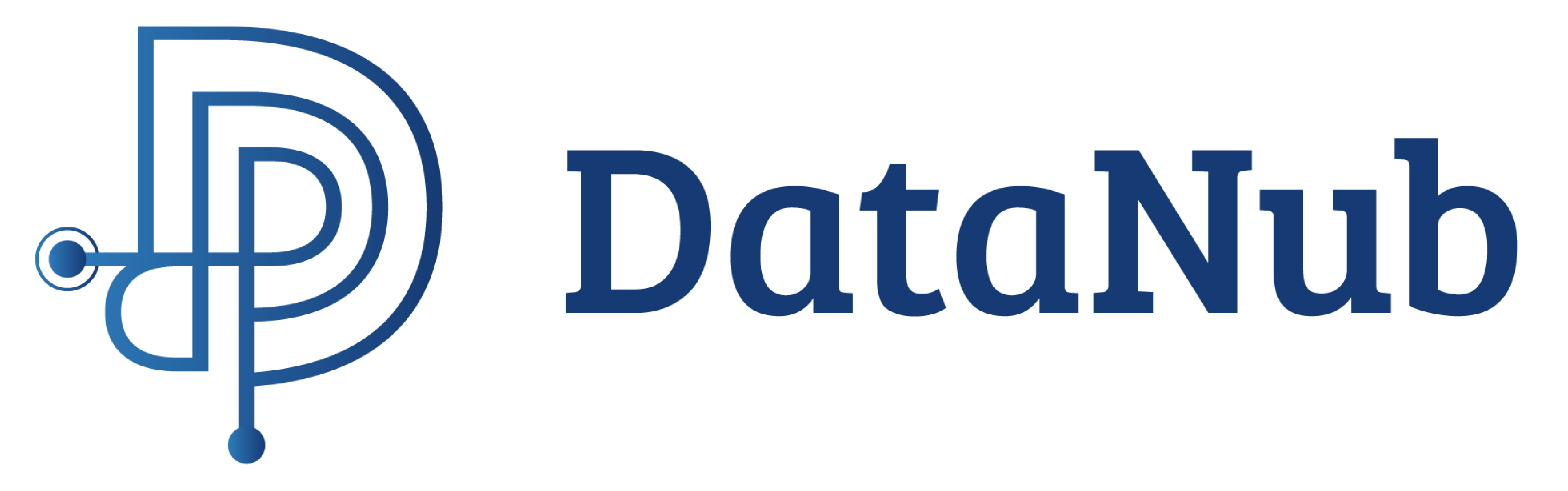SAC Digital Boardroom:
SAC Digital Boardroom is a tool for executives to make informed business decisions. It provides real-time insights and addresses ad hoc questions. All lines of business are harmonized into one touch screen setup, making it easier to collaborate. Executives can quickly analyze data from all parts of the organization. It’s a must-have tool for any business looking to stay ahead of the game.
CDS:
CDS stands for Core Data Services. It is used to create semantically rich data models for SAP HANA database. CDS views can access and analyze data from multiple tables or other CDS views. CDS provides a powerful set of features for defining data models in a declarative syntax.
Follow these steps to create Digital Boardroom from a CDS:
1. Choose the relevant tables for your Digital Boardroom to fetch the data required for analysis. Consider the data quality, complexity, and volume to ensure you have the right data to analyze.
2. Ensure ABAP Development Tools are configured in Eclipse and create a new Data Definition (CDS) for the selected tables. Define the fields and data types and set up the structure for the data.
3. Define a service definition to expose the Data Definition as a service for external systems. Clearly define service endpoints and operations to align with business requirements.
4. Create a service binding to connect the service definition to SAC Digital Boardroom using the OData API protocol. Activate the service and publish the OData API to make it available for consumption.
5. With the CDS part completed, we can use the OData API URL as a Data source for our Digital Boardroom. We can use the available data to create powerful visualizations and dashboards to inform your business decisions.
6. Login to your SAP Cloud Analytics website, navigate to the left side menu bar, and select connections. Create a new connection using the OData service URL and give authentication credentials to connect our CDS to SAC.
Create a new connection by pressing the ‘+’ icon.
Select OData Service as DataSource.
Enter Name, Description, URL and Authentication Details. Then create the connection.
If Connection is successfully created, you will get success message as below. If you get any error message, please check your service URL and authentication details.
7. Now create a new data model by selecting ‘From a data source’ option as shown below and select OData services as data source.
Select our OData connection as DataSource for the model.
After that, give any query name and click on next.
Now drag and drop the data on to the selected area and click on create.
Now you can see the progress of the creation of data model in Draft data.
8. After the model is successfully created, click on it. Here we can see the model working as expected or not. If everything is okay, we can see ‘No issues detected’ status as below and we can use data model in our analytics.
If everything is looking good, then click on create Model. This creates the model and import the data from CDS to SAC.
9. Now we can create the stories by using the Data model we just created. The important thing is that the Digital Boardroom only supports stories which are created in classic design mode. The optimized stories have less features.
Create the stories as per your requirement by using Analytic tools.
10. Now we can import the stories we created into our Digital Boardroom. We can arrange the stories by drag and drop them based on the relation between them.
11. After arranging the stories as our requirement, we can start the presentation by clicking on the present button above.
12. In the Presentation screen, we can navigate to all stories based on their hierarchy. Due to the hierarchical arrangement, we can focus on more important things rather than useless things.